|
演示者视图模式
场景概述
许多用户在使用共享 PowerPoint 文件时,经常要用到演示者视图模式,目的是为了能够在共享内容的同时,在本地展示演示者视图。Microsoft PowerPoint 对于演示者视图的功能定位是在用户电脑连接了物理屏幕时使用,当用户仅有一个屏幕时,想要使用演示者模式就不太方便了。
本文主要介绍几种使用腾讯会议的屏幕共享功能时开启演示者视图的方法。
前提条件
- 免费版、商业版、企业版用户;
- 操作系统:Windows、macOS;
- 版本要求:3.0.0 及以上;
使用注意事项
由于 Microsoft PowerPoint 的版本之间可能存在差别,以下的方法主要是以 Microsoft Office PowerPoint 2016 为例,如果发现某个方法不行时,建议尝试一下其他方法。
操作步骤
方法一:共享部分屏幕区域:
- 打开您将要分享的PPT,并按下Alt+F5,进入演示者视图模式,您可以在演示者视图下,调整放映画面区域与备注区域的布局比例;
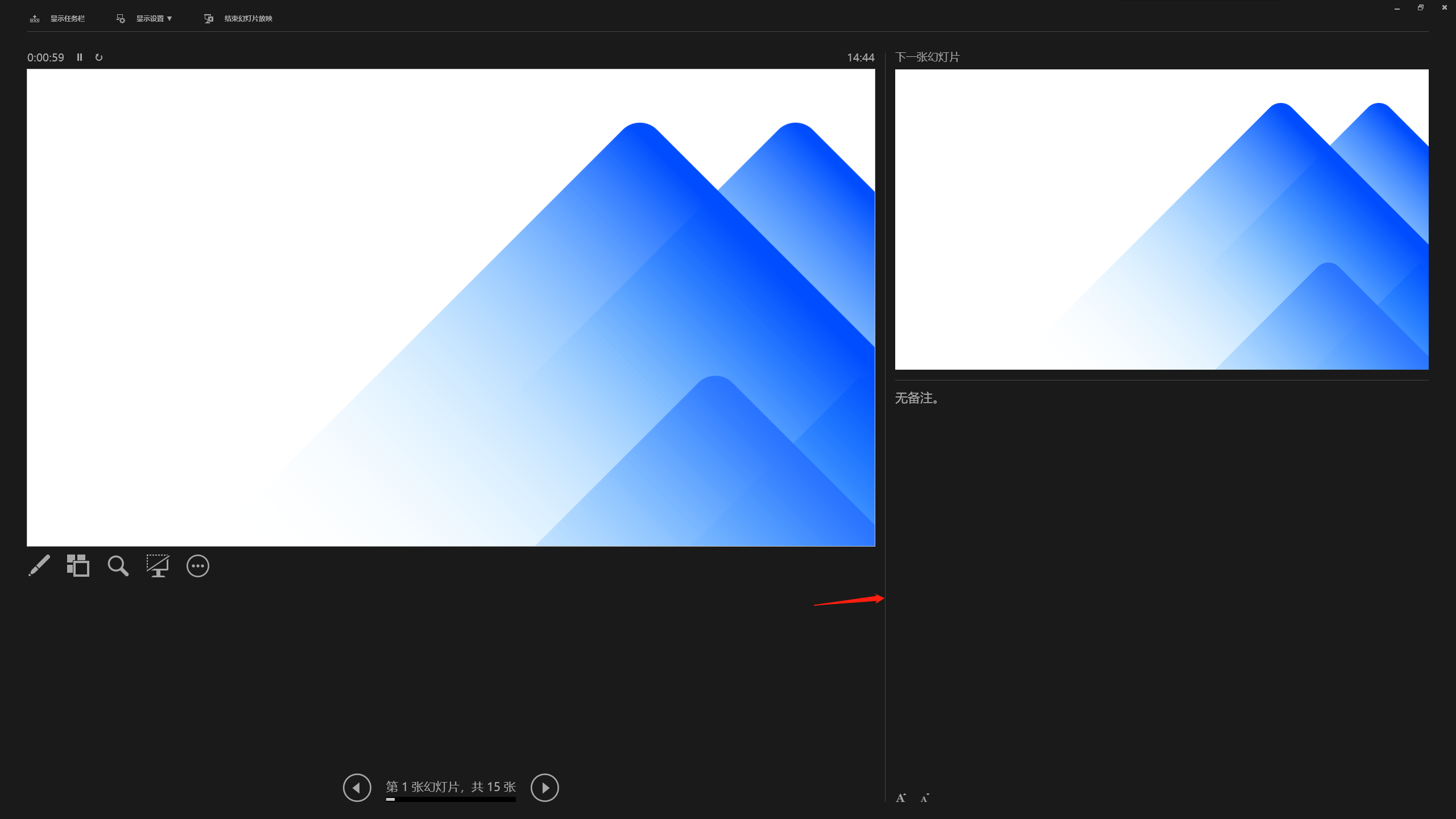
- 切换到腾讯会议客户端,点击“共享屏幕”,选择“高级”页面下的“部分屏幕区域”,确定后,拖动共享区域,将PPT的放映画面框选,开始共享;
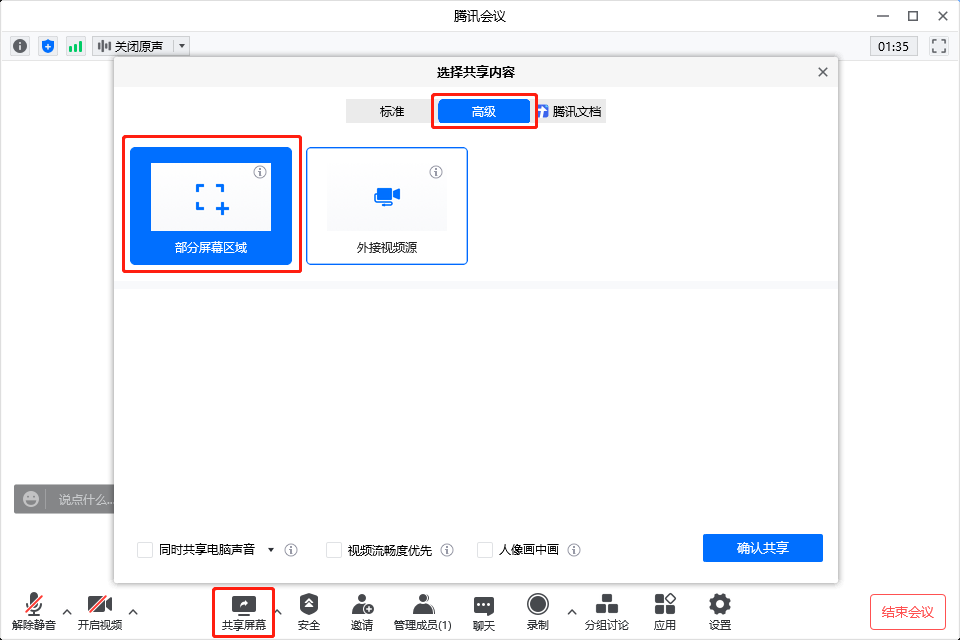
- 确认共享后,拖动共享区域,将PPT的放映画面框选,开始共享。
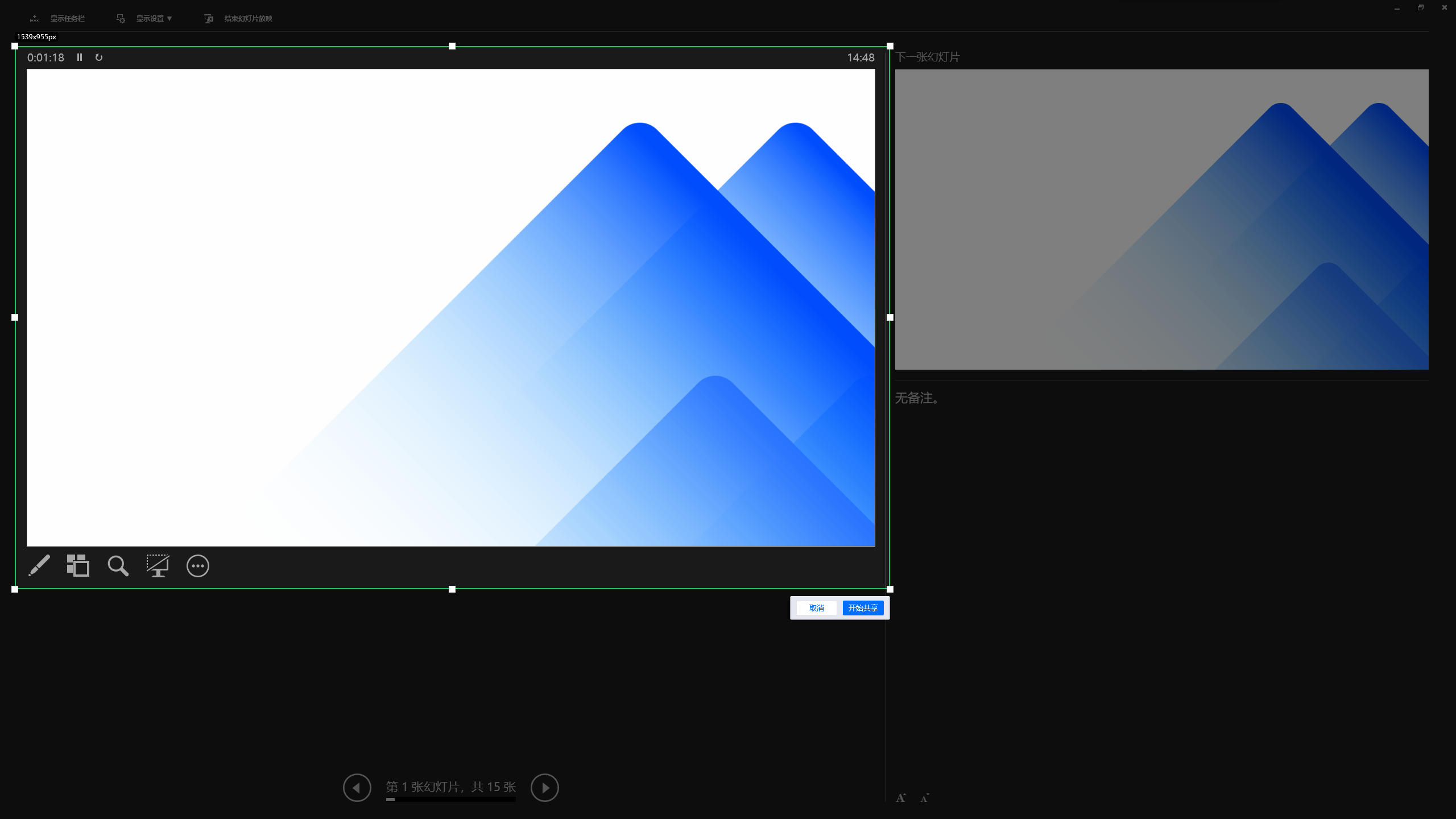
方案二:共享腾讯文档:
- 在腾讯会议客户端中,点击“共享屏幕”,选择“腾讯文档”页面,在这个页面下,您可以选择导入本地文件,或选择在线文档,确认共享即可;
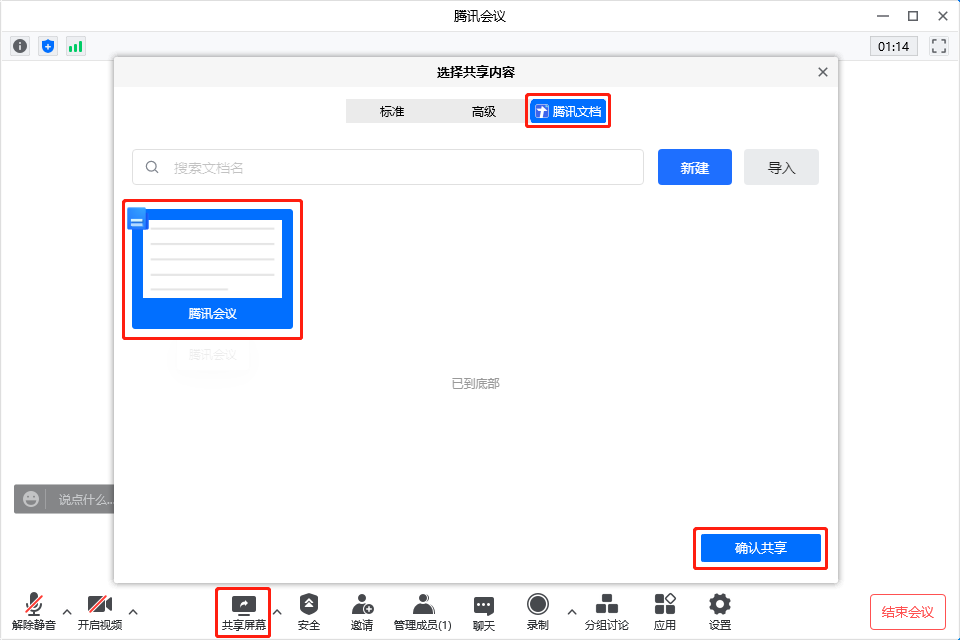
- PPT 文件默认会进入演示模式,此时,您看到的是演示者视图,可以查看备注信息、操作页面翻页等,而其他参会成员看到的是观众视图,只会看到放映画面。
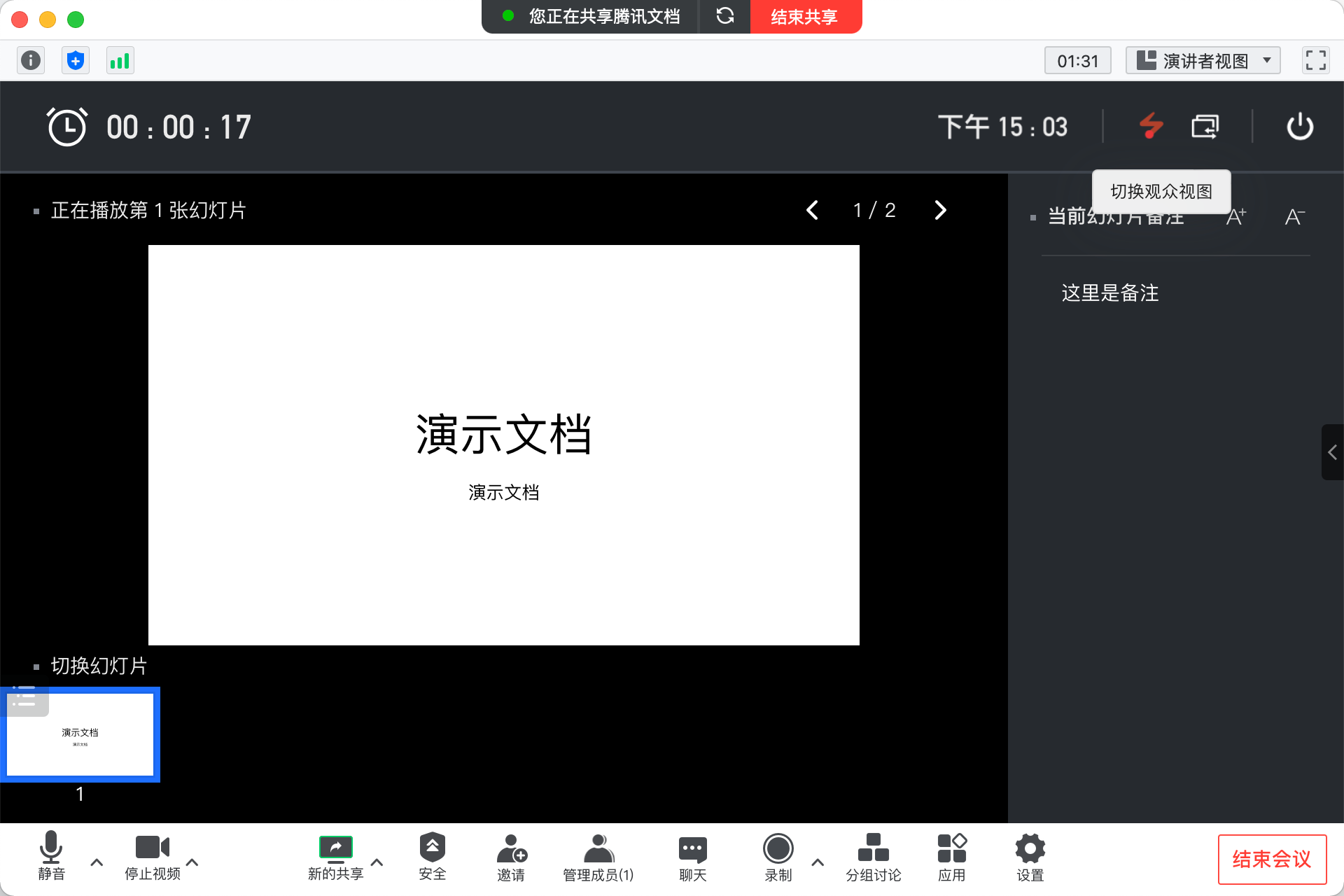
注意:
方法三:共享特定应用窗口:
Windows:
-
打开您将要分享的PPT,并按下Alt+F5,进入演示者视图模式;
-
点击演讲者视图窗口右上角的“向下还原”图标,从全屏还原到窗口模式;
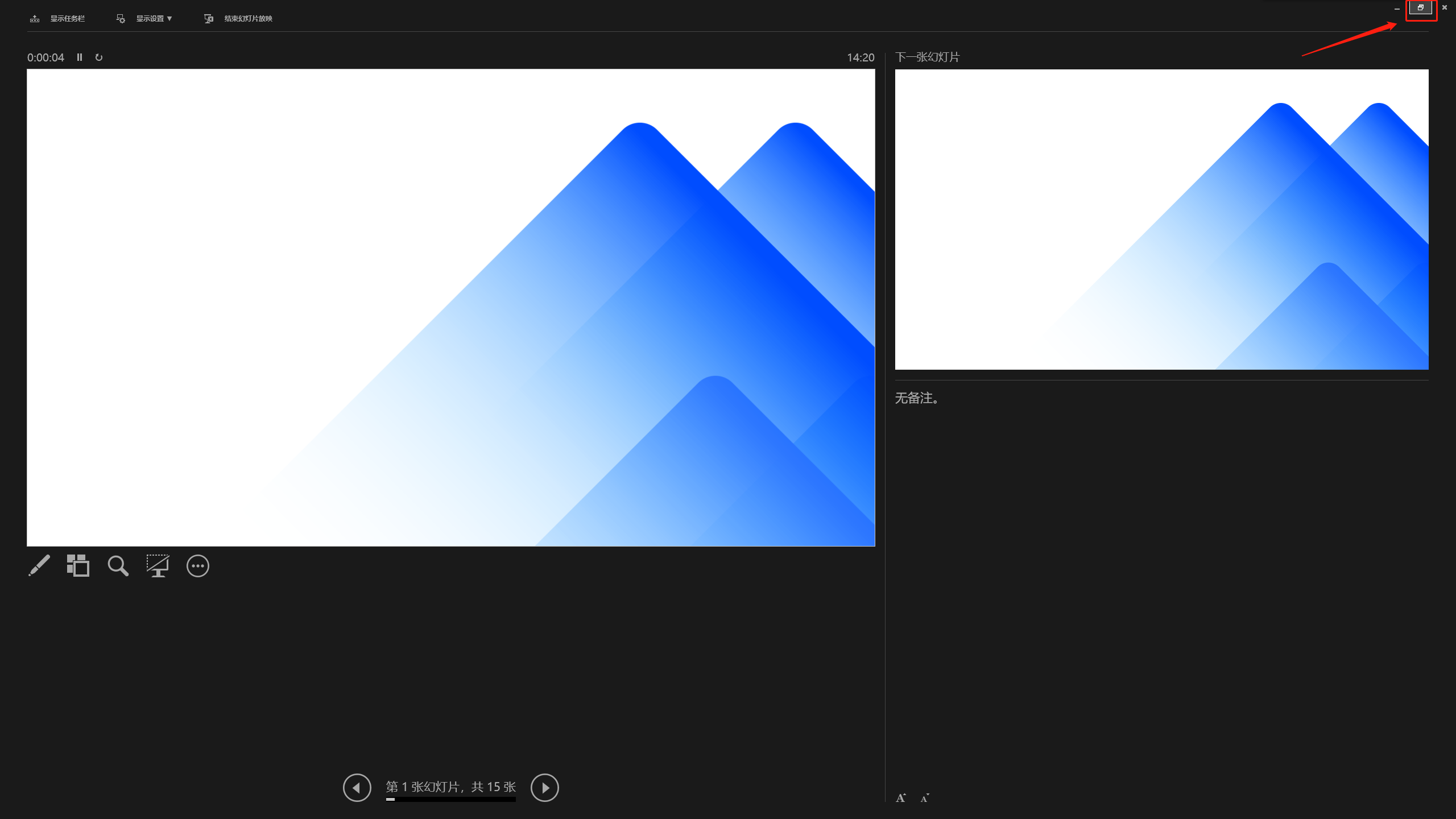
- 切换到腾讯会议客户端,点击“共享屏幕”,选择标题为“PowerPoint幻灯片放映—xxxx(文件名称)”的窗口进行共享;
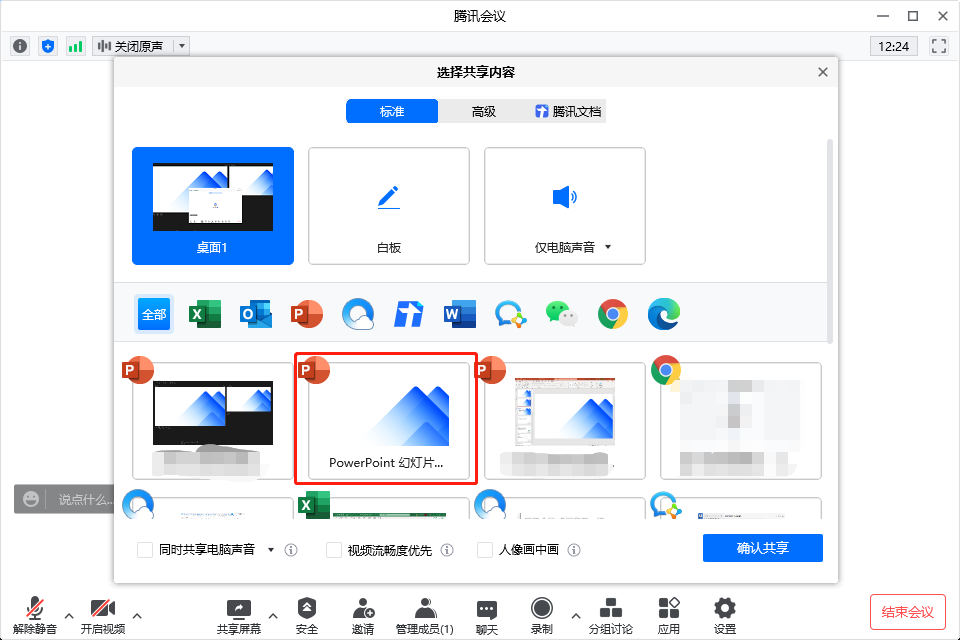
- 切换到“演示者视图”的窗口,完成演示者视图效果。
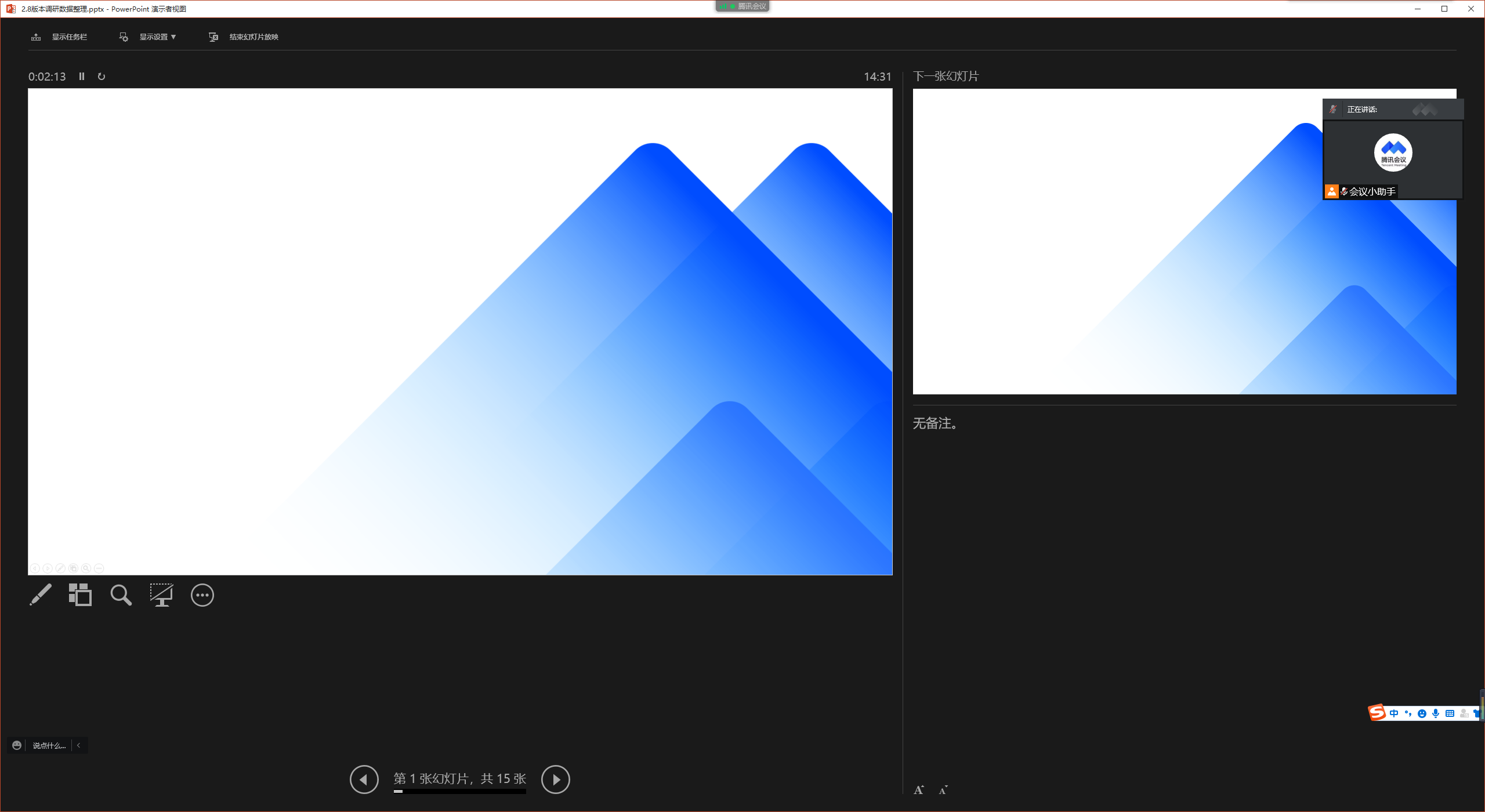
macOS:
- 先启动PPT放映,注意在这里不要点到“演示者视图”;
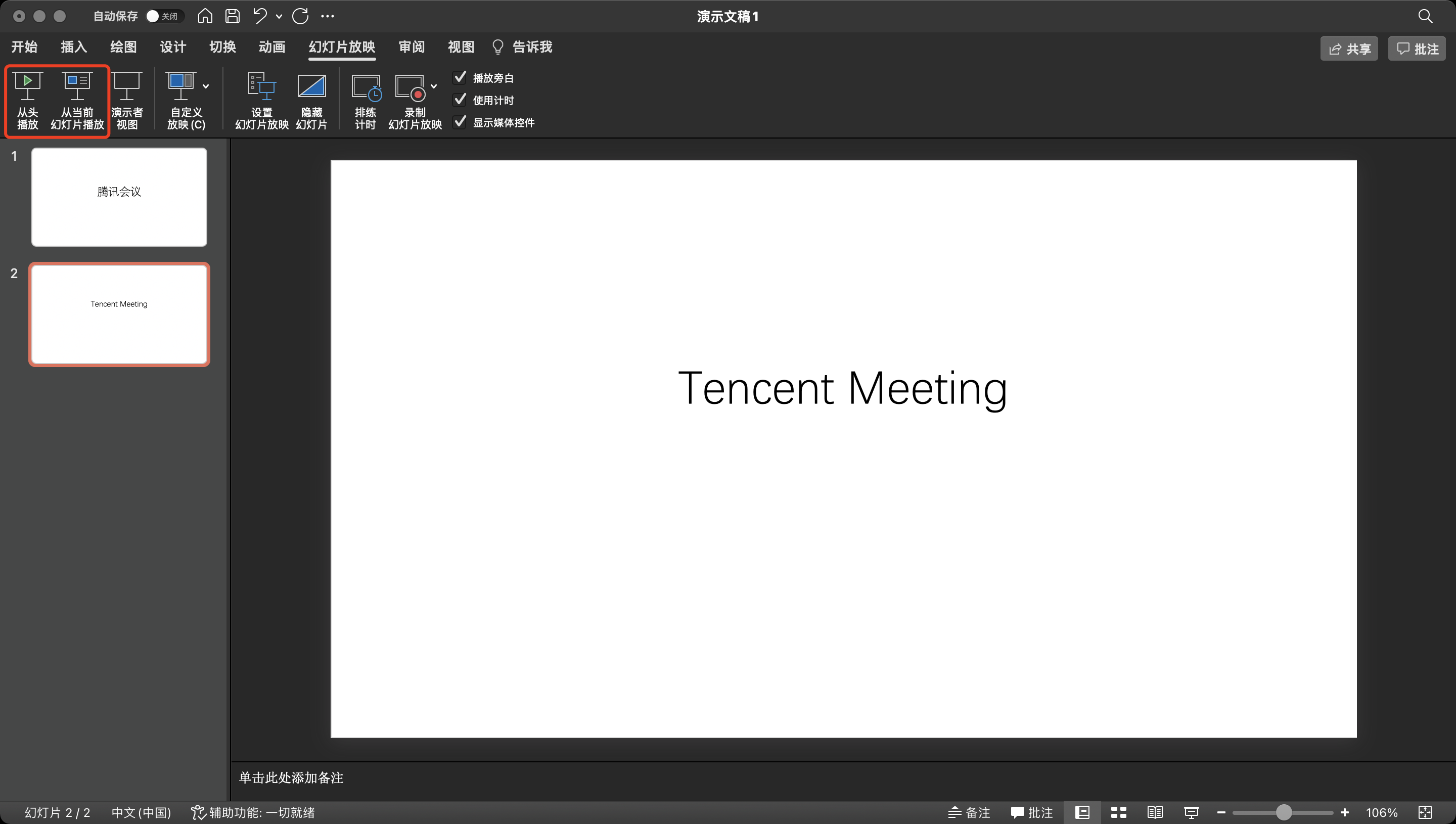
- 切换到腾讯会议客户端,点击“共享屏幕”,选择PPT放映的窗口;
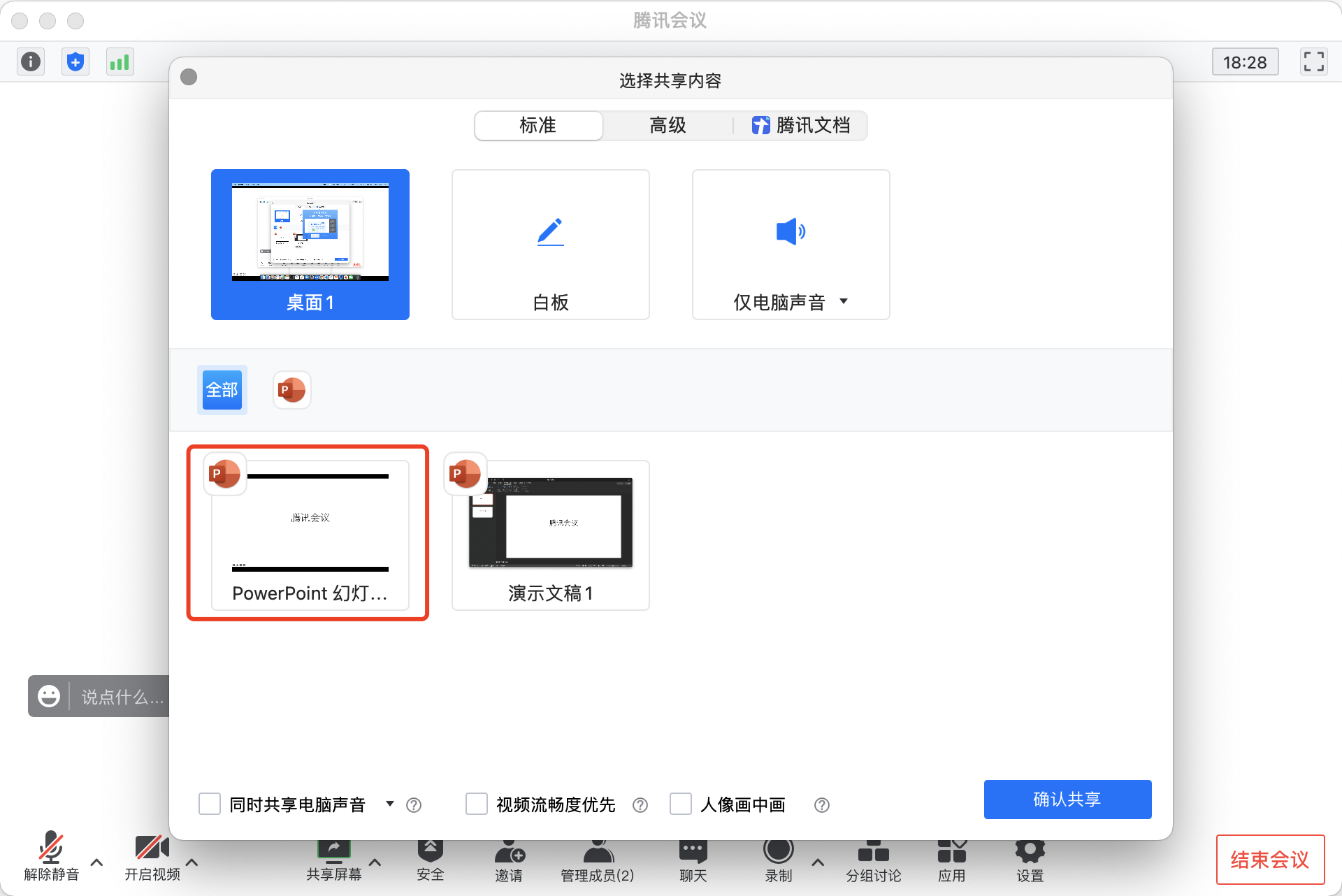
- 切换到PPT的放映画面,点击鼠标右键打开菜单,选择“使用演示者视图”;
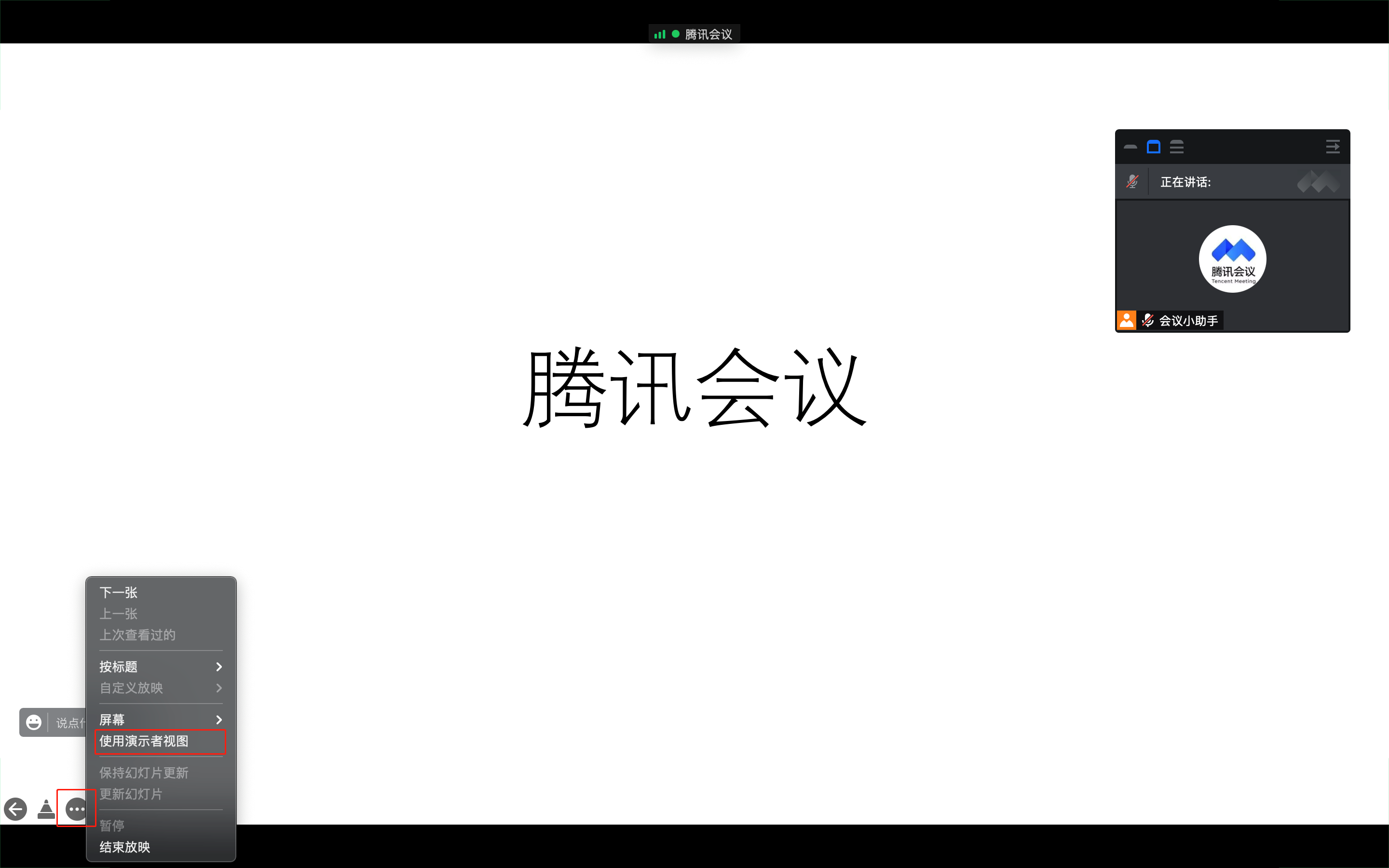
- 这时候,自己可以查看PPT的备注信息,以及切换上一页、下一页等,而其他参会人只会看到放映画面。
注意:
-
该方法利用了 Microsoft PowerPoint 在只有一个显示器的情况下,进入演示者视图会出现“幻灯片放映”和“演示者视图”两个窗口的特性,不同的 PowerPoint 版本间可能会存在差异导致方法失效。
-
选择共享内容时,一定要仔细观察每个窗口的名称。操作时请按照顺序,先打开PPT进入演示者视图模式,再进行屏幕共享。
-
此方法使用后,会导致腾讯会议的互动批注和人像画中画功能无法使用,如果有批注需要,只能使用PPT自带工具,若点击使用幻灯片使用按钮,则需要再重新切换到演示者视图。
-
如果您在使用腾讯会议过程中遇到问题,可咨询13259750027(微信同号)协助您进行处理。
|



